Indie developers and small teams often lack the time or resources to design quality graphics for their apps. So many of them decide to publish the app with regular screenshots without seasoning it with any text or additional graphic design. Graphics like this usually don’t resonate with store users and don’t convert well to installs.
Subscribe to our monthly newsletter

We decided to support independent teams and created a simple and free-to-use graphic design tool, a Figma-based ASO Design Maker — ASOMagic.

The Importance of Screenshots in ASO
Screenshots in ASO play a crucial role in influencing user behavior and driving downloads. Here are some key reasons why they are important:
- The first visual interaction any user might have with your app will be a screenshot. High-quality screenshots increase the likelihood of users deciding to download the app.
- Screenshots in ASO are used to showcase your app’s main features. By presenting clear and concise visuals, you can effectively communicate your app’s unique selling points.
- Screenshots can effectively illustrate the user interface and usability of the app. By showing how the app functions and what users can do with it, screenshots can alleviate concerns about complexity and encourage downloads.
Technical Specifications for Screenshots
Technical specifications for screenshots are different for the App Store and Google Play. Let’s see what those are:
App Store
Until last year, the App Store has had different screenshot size requirements for all kinds of devices and sizes. Developers were often frustrated with this rule as they had to upload screenshots of different dimensions that matched all generations of iPhones.
But not anymore.
Apple has now updated the terms and now asks developers to only upload screenshots of:
Google Play
For Android, i.e., Google Play, the rule is simple.
You need to upload screenshots with minimum dimension - 320 px and maximum dimension - 3840 px.
As far as the file format is concerned, you can upload JPEG or 24-bit PNG.
The number of screenshots that you can upload on Google Play is from 2 to 8.
👀 Note: If you’re launching your app for multiple device types – Android phones, tablets, wearable devices, etc., you must upload screenshots for each particular device.
App Store
Until last year, the App Store has had different screenshot size requirements for all kinds of devices and sizes. Developers were often frustrated with this rule as they had to upload screenshots of different dimensions that matched all generations of iPhones.
But not anymore.
Apple has now updated the terms and now asks developers to only upload screenshots of:
- Portrait: 1242 x 2208 px
- Landspace: 2208 x 1242 px
Google Play
For Android, i.e., Google Play, the rule is simple.
You need to upload screenshots with minimum dimension - 320 px and maximum dimension - 3840 px.
As far as the file format is concerned, you can upload JPEG or 24-bit PNG.
The number of screenshots that you can upload on Google Play is from 2 to 8.
👀 Note: If you’re launching your app for multiple device types – Android phones, tablets, wearable devices, etc., you must upload screenshots for each particular device.
What Can You Create with Our ASO Design Maker?
1. Screenshots
You have to upload graphic objects to all stores where you publish your app. Screenshots appear in search results on the App Store and Google Play.

Screenshots on the App Store
2. In-app event cards
A graphic object that provides up-to-date information on the current event in the app. An in-app event could be a competition, movie premiere, live broadcast, and more.
Unlike screenshots, stores do not require an in-app event. But by publishing it, you can reach out to various categories of users: new (for a wider reach), current (to keep them updated), and lost (to recover them).
Unlike screenshots, stores do not require an in-app event. But by publishing it, you can reach out to various categories of users: new (for a wider reach), current (to keep them updated), and lost (to recover them).

An in-app event on the App Store
3. Cards for promotional content on Google Play
This type of content demonstrates information on a current event, deal, or major update. You can focus promotional content on various groups to boost user engagement.
Promotional content is an app page element that is not required and is not yet available to everyone. It helps increase the number of active users by 2% in 28 days and boost income by 4% compared to apps that don’t use this function.
Promotional content is an app page element that is not required and is not yet available to everyone. It helps increase the number of active users by 2% in 28 days and boost income by 4% compared to apps that don’t use this function.

Cards for promotional content on Google Play
4. Icon
An icon is the first visual element a user sees in the store’s search results. You can tailor the app icon to calendar holidays or seasons to draw attention and show how you care for the users. We recommend that you A/B test your app icons to find the best and most converting ones.

Icons for apps on the App Store and Google Play
Our free ASO Design Maker will help you design these graphic elements.
What our ASO Design Maker consists of
Convenient workspaces
Workspaces in ASOMagic are frames whose size matches the size of screenshots for smartphones and tablets on the App Store and Google Play. It’s easy to use them even if objects in the screenshots “flow” from one to another.

Workspaces for creating screenshots for different app stores
Mockups of various devices
In a few clicks, you can insert the app interface into the ready-to-use mockups and move mockups to screenshots.

Mockups of different devices
Graphic element collection
Popular fonts, vector elements, and harmonized color gradients — all to help you create classy screenshots.

Graphic element collection
Ready-to-use screenshots and in-app events
Ready-to-use graphic elements are great solutions for those who don’t want to figure out how to create screenshots and in-app events with Figma. All you need to do is just insert your app interface into the mockups, compose a nice cover text, and your graphics are ready for publishing on app stores.

Ready-to-use screenshots
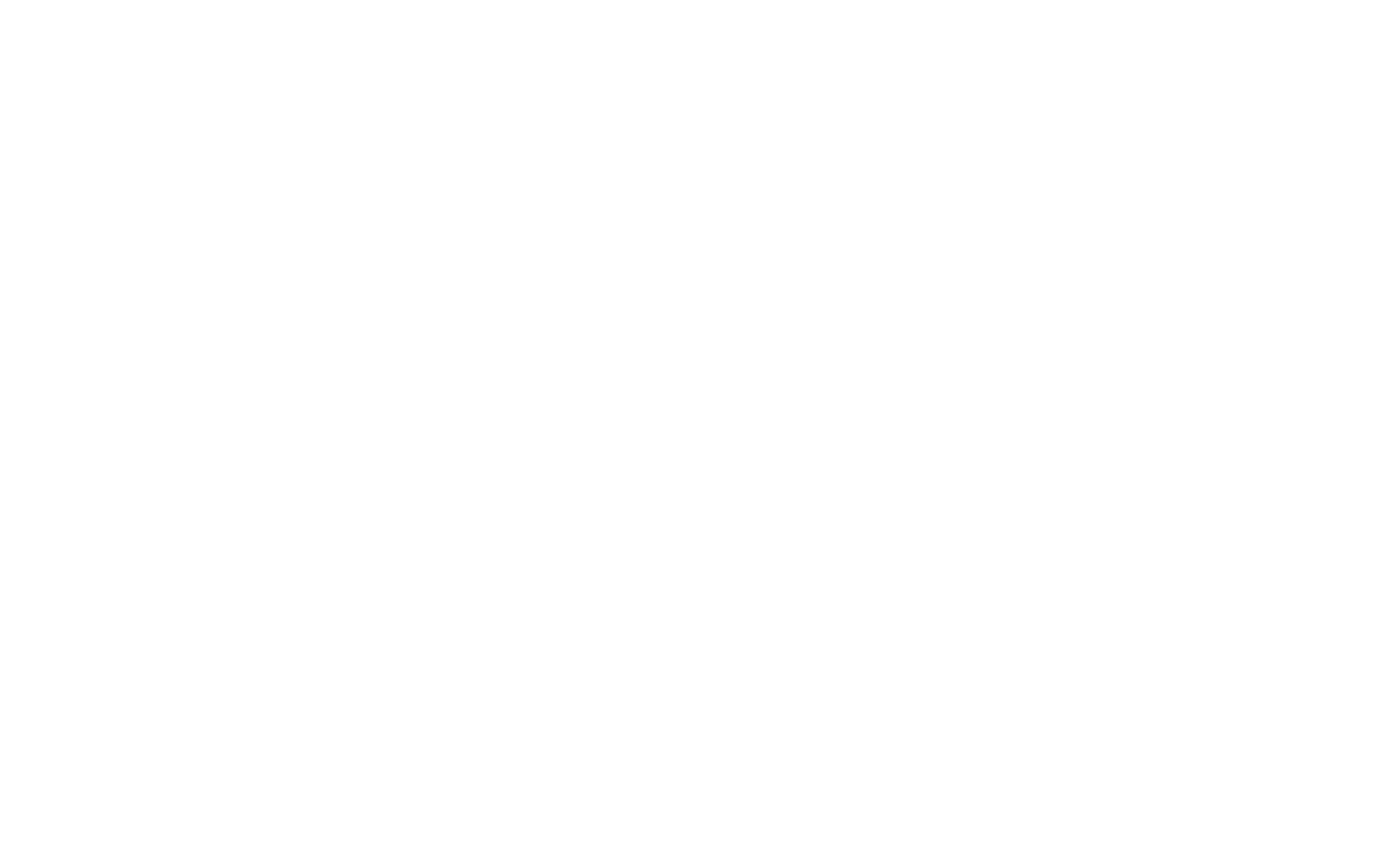
Ready-to-use in-app event cards
Using the ASO Design Maker, you can easily create state-of-the-art screenshots for various app stores in any category, even without design experience.
Why You need to Bookmark Our ASO Design Maker
- A step-by-step guide to our ASO Design Maker will help you create high-conversion graphics without any special Figma skills.
- When you create screenshots with Figma, you can preview what they will look like on the App Store and Google Play. Such try-ons of screenshots and icons are a good practice that allows you to make sure all elements are harmonized in terms of colors and messages, identify all shortcomings, and make the necessary changes before rolling out on app stores.
- Besides allowing you to create custom screenshots, we often add unique, ready-to-use elements to our ASO Design Maker, including screenshots, cards for in-app events and promotional content, seasonal palettes, and many more. You can update your app graphics iteratively, tailoring your app page to meaningful global events and staying in the trend.
Look how easy it is to design a graphic ASO for your app using ASOMagic.
Check out the extended video tutorial to learn how to use our ASO Design Maker.
Ready to create your first screenshots with our ASO Design Maker? Just follow the link!
We will appreciate all your feedback. Feel free to leave it in the comments.







